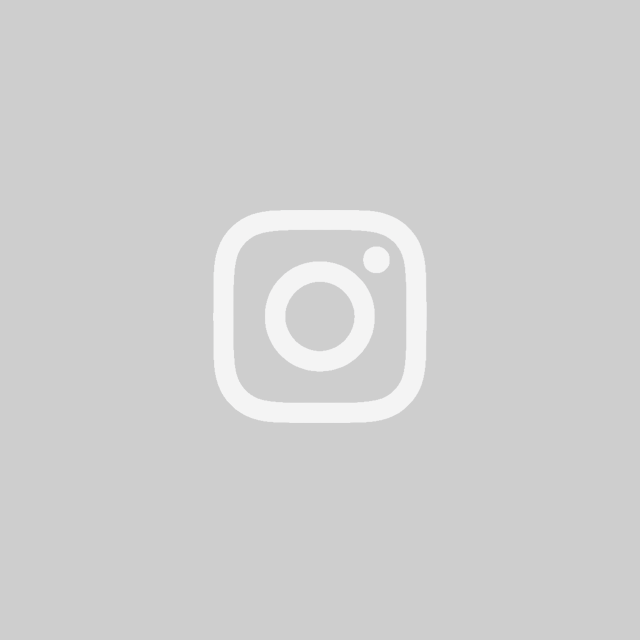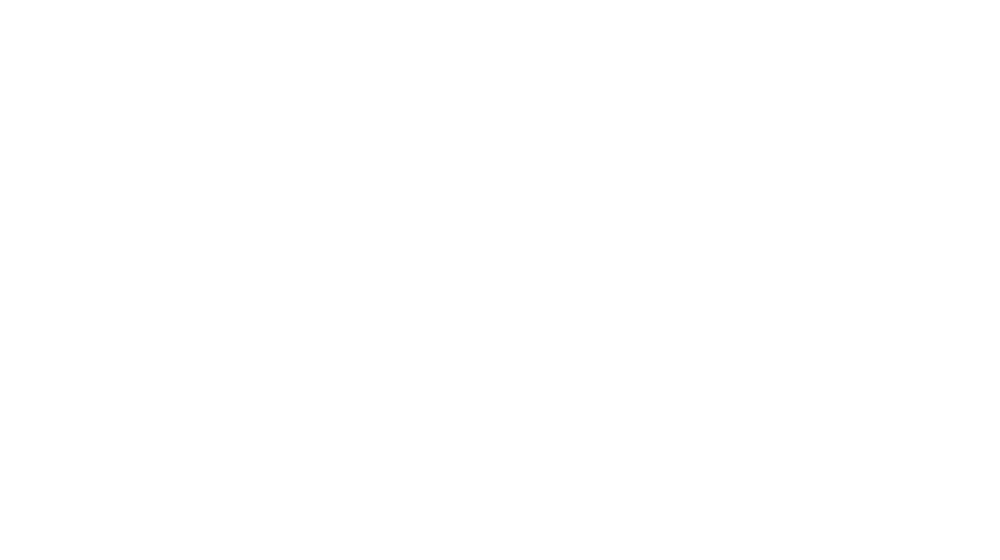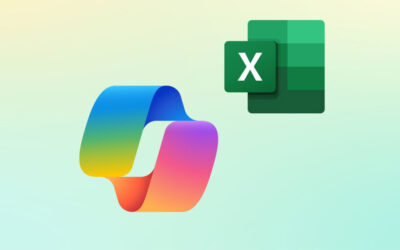En Excel hay algunas herramientas que son útiles para casi todos los puestos de trabajo, una de ellas es la función BuscarV. Hoy vamos a ver que gracias a las novedades que incorpora Excel en su versión 365, aún se puede hacer mejor.
Los profesores de Excel estamos acostumbrados a que los alumnos vengan ávidos de la famosa función BuscarV, “la reina de la corona”, capaz de permitir traer información de diferentes bases de datos a partir de una referencia común.
Si tienes un listado con todas las características de tus productos y necesitas saber algo en concreto de uno de esos productos, BuscarV era, hasta hace relativamente poco, la mejor solución, o al menos la más fácil. Pero también presentaba, y presenta importantes problemas, como que sólo se pueden localizar datos usando como referencia la primera columna, que si la base de datos integra, con el tiempo nuevas columnas, puede ser necesario reformular y, como no, que sólo permite encontrar el primer resultado existente.
BuscarX, la alternativa a BuscarV
Otro día hablaremos de cómo la joven BuscarX, ha solucionado los otros problemas, pero hoy me quiero centrar en la solución que Excel 365 brinda para conseguir todos los resultados de una búsqueda.
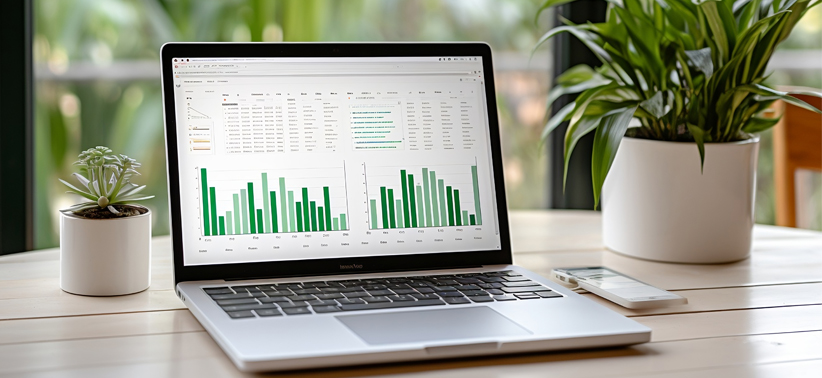
Supongamos, por ejemplo, que una empresa ofrece un mismo producto en diferentes colores y tamaños. Necesitamos saber cuáles son las alternativas del producto A, pero las opciones de búsqueda -ya sea BuscarV o BuscarX- sólo nos van a devolver un resultado. En el caso de BuscarV será el primero de la lista, con la más moderna BuscarX, podré decidir si quiero la primera, la última o incluso determinar criterios mayor y menor si nuestro valor buscado fuera un número – por ejemplo el precio. Sin embargo, no hay una manera directa de que continúen buscando una ver nos ha arrojado el primer resultado.
Por supuesto, existía una laboriosa solución para este problema, que pasaba por generar una nueva columna que relacionara el valor buscado -en nuestro supuesto el nombre o código del producto- con un número de orden, es decir, en la nueva columna tendríamos el producto A1 para el primer color, A2 para el segundo, y así sucesivamente, para luego ir buscando cada uno de ellos. Latoso, largo y exigía el manejo de varias fórmulas más, además del problema de sobrecargar la base de datos con nuevas columnas.
En la actualidad, este problema puede solucionarse rápidamente y con sólo una fórmula que, además resulta muy fácil. Eso sí, conviene tener en cuenta ciertas precauciones, pero tranquilos, las veremos. Se trata de la función FILTRAR (FILTER si manejas la versión de Excel en inglés).
Lo primero a tener en cuenta antes de emplear esta utilísima fórmula es que se trata de una función matricial, es decir, puede devolver varios resultados, para lo que recurrirá a las celdas que hay a la izquierda y/o debajo de la formulada, por lo que es imprescindible que dichas celdas están vacías. Si en la hoja Excel no hubiera suficientes celdas vacías, FILTER devolverá el error #DESBORDAMIENTO! – bueno, no es tan grave, después del susto inicial, bastará con que insertes suficientes celdas vacías para obtener la respuesta solicitadas.
Filter demanda sólo tres argumentos para solucionar nuestro problema, el primero será la base de datos que contiene la información. Debemos seleccionar la o las columnas que contienen los datos que buscamos, volviendo a nuestro ejemplo, elegiría las columnas de color y tamaño.

En segundo lugar debemos incluir nuestra petición, expresada como una prueba lógica cuyo primer dato es la columna de referencia. Suena lioso, pero con el ejemplo verás que no lo es, en nuestro caso queremos los productos con código “A”, así pues seleccionaremos toda la columna de códigos para luego escribir un igual y la letra A entre comillas. Por último Filter cuenta con un argumento opcional, que nos permite indicar qué debe aparece en la celda si no encuentra ningún resultado en la búsqueda, yo, en el ejemplo pondría entre comillas: “no tienes este producto”.
Y listo, cierras el paréntesis y un “enter” te ofrecerá una tabla con todos los colores y tamaños del producto A.
Como suele ocurrir, el problema al intentar hacerlo solo es que Excel no se explica muy bien en “humano”, y esos argumentos necesarios, tan sencillos no se entienden bien.
Te detallo la fórmula: FILTER (array; include; [if_empty]) y esto, traducido a “humano» sería.
Array: matriz con todas las columnas de las que quieres datos – en el ejemplo las de color y talla
Include: Prueba lógica con tres partes, columna del dato que buscas signo de comparación y elemento buscado, en el ejemplo [código]= ”A”
[if_empty] no es más que el imprescindible Si.ERROR, pero integrado en la función para evitar que se genere un error si no encuentra resultado alguno.
Por último, antes de dejarte disfrutar de los resultados, debes tener en cuenta que, de momento, FILTER sólo admite una matriz, por lo que todas las columnas que pidas deberán estar seguidas y formando un solo elemento y que cualquier fórmula matricial debe tener espacio para ofrecer sus resultados, de lo contrario devolverá desbordamiento.
Si quieres saber más no dudes en echar un ojo a nuestros cursos a medida de excel para empresas o nuestro curso de excel a particulares.