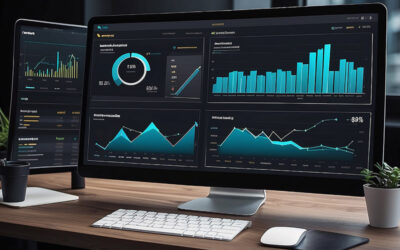Power BI es una de las herramientas más poderosas para el análisis de datos y la creación de informes interactivos. En este artículo, te guiaré paso a paso sobre cómo crear un informe desde cero utilizando Power BI Desktop, abordando desde la importación de datos hasta la publicación del informe en Power BI Service.
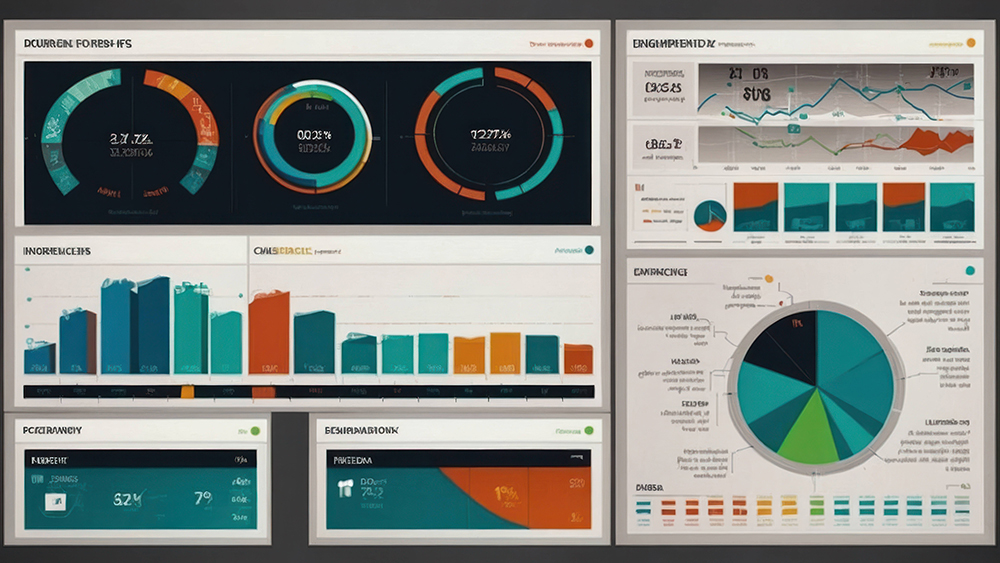
1. Instalación y configuración de Power BI Desktop
Antes de empezar, asegúrate de haber descargado e instalado Power BI Desktop. Puedes descargarlo directamente desde la página oficial de Microsoft o desde la tienda de aplicaciones de Windows. Es gratuito y te permitirá diseñar tus informes de manera local antes de publicarlos.
2. Importación de datos
El primer paso en la creación de cualquier informe es la importación de datos. Power BI ofrece varias opciones para importar datos desde diferentes fuentes, como bases de datos SQL, Excel, carpetas de archivos, servicios en la nube como Azure o Google Analytics, entre otros.
2.1 Conexión a una fuente de datos
Para importar datos, sigue los siguientes pasos:
-
- Abre Power BI Desktop.
- En la cinta superior, selecciona la opción Obtener datos. Esto abrirá una ventana con una lista de fuentes disponibles.
- Elige la fuente que necesites (por ejemplo, Excel) y selecciona Conectar.
- Navega hasta el archivo o base de datos, selecciona las tablas que deseas incluir y haz clic en Cargar.
2.2 Transformación de datos (Power Query Editor)
Una vez que los datos han sido cargados, es probable que necesites limpiarlos o transformarlos antes de analizarlos. Power BI utiliza el Power Query Editor para esta tarea.
Funcionalidades clave de Power Query:
-
- Eliminar filas duplicadas: si encuentras registros repetidos, puedes eliminarlos fácilmente.
- Filtrar columnas: puedes elegir solo los datos relevantes para tu análisis.
- Unir tablas: si tienes varias tablas con datos relacionados, puedes unirlas mediante una combinación de claves.
- Transformaciones: convertir tipos de datos, cambiar formatos de texto y fecha, entre otras acciones.
Para acceder a Power Query Editor, selecciona Transformar datos en la barra de herramientas. Una vez que hayas terminado de limpiar los datos, selecciona Cerrar y aplicar para cargar los datos transformados en Power BI.
3. Modelado de datos
El siguiente paso en la creación del informe es el modelado de los datos. Aquí, organizamos los datos para que Power BI pueda entender las relaciones entre diferentes tablas.
3.1 Relaciones entre tablas
Si tienes varias tablas con datos relacionados, necesitarás establecer relaciones entre ellas. Por ejemplo, una tabla de ventas puede estar relacionada con una tabla de productos a través de un campo común, como el ID del producto.
Para crear una relación:
-
- En la vista de Modelado, selecciona una tabla y arrastra la columna relacionada hacia la columna correspondiente de otra tabla.
- Power BI detectará automáticamente el tipo de relación (uno a uno, uno a muchos, etc.).
Es importante asegurarse de que las relaciones sean correctas, ya que esto afectará los resultados de las visualizaciones y cálculos posteriores.
3.2 Crear medidas y columnas calculadas
Las medidas y columnas calculadas te permiten agregar lógica adicional a tus datos. Las medidas son fórmulas que se calculan dinámicamente sobre los datos (por ejemplo, sumas, promedios), mientras que las columnas calculadas son campos adicionales que se añaden a las tablas.
Ejemplo de medida:
DAX
Ventas Totales = SUM(Ventas[ImporteVenta])
Ejemplo de columna calculada:
DAX
Año de Venta = YEAR(Ventas[Fecha])
Estas fórmulas se escriben en el lenguaje DAX (Data Analysis Expressions), que es fundamental en Power BI para crear cálculos personalizados.
4. Creación de visualizaciones
Con los datos ya modelados, el siguiente paso es crear las visualizaciones que compondrán el informe. Power BI ofrece una amplia variedad de visualizaciones predefinidas, como gráficos de barras, gráficos de líneas, tablas, mapas, y más. También puedes importar visualizaciones personalizadas desde el marketplace de Power BI.
4.1 Añadir visualizaciones al lienzo
Para añadir una visualización:
- Selecciona el tipo de gráfico o tabla que deseas desde el panel de visualizaciones en el lado derecho de la pantalla.
- Arrastra los campos desde las tablas (en el panel de campos) hacia los diferentes ejes de la visualización.
Por ejemplo, si deseas crear un gráfico de barras que muestre las ventas por producto, selecciona un gráfico de barras, luego arrastra el campo Producto al eje X y el campo Ventas Totales al eje Y.
4.2 Configuración y personalización de visualizaciones
Cada visualización en Power BI se puede personalizar para que se ajuste a tus necesidades. Puedes cambiar los colores, los títulos, agregar etiquetas de datos, y modificar el formato de los ejes. También puedes agregar filtros a nivel de visualización o a nivel de página para que el usuario pueda interactuar con los datos de manera dinámica.
Para personalizar una visualización, selecciona el gráfico en el lienzo y luego accede a las opciones de formato en el panel derecho.
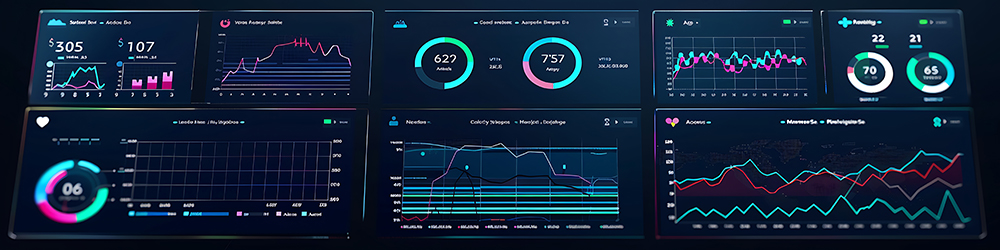
5. Creación de filtros y segmentaciones
Los filtros y segmentaciones son herramientas clave en Power BI para permitir que los usuarios interactúen con el informe. Los filtros pueden aplicarse a nivel de informe, página o visualización individual.
5.1 Filtros
Para agregar un filtro:
-
- Selecciona una visualización o el informe completo.
- En el panel derecho, debajo de los campos, encontrarás la opción de agregar filtros.
- Arrastra el campo que desees utilizar como filtro hacia esta área y ajusta los criterios.
5.2 Segmentaciones
Las segmentaciones permiten al usuario filtrar los datos de manera interactiva, por ejemplo, seleccionando un rango de fechas o categorías específicas.
Para añadir una segmentación:
-
- En el panel de visualizaciones, selecciona Segmentación.
- Arrastra el campo que desees segmentar (por ejemplo, fecha o categoría) a la segmentación.
6. Publicación del informe
Una vez que hayas finalizado el diseño del informe, es momento de publicarlo en Power BI Service, para que otros usuarios puedan acceder a él desde la web o desde dispositivos móviles.
6.1 Publicar el informe
-
- En la cinta superior de Power BI Desktop, selecciona Publicar.
- Elige el área de trabajo en Power BI Service donde deseas alojar el informe.
6.2 Compartir y colaborar
Después de la publicación, puedes compartir el informe con otros usuarios dentro de tu organización, otorgando permisos de visualización o edición. También puedes programar la actualización automática de los datos si están conectados a una fuente en línea.
Conclusión
Crear un informe en Power BI desde cero es un proceso que implica importar, transformar, modelar y visualizar datos de manera estructurada. Con las capacidades que ofrece Power BI, puedes desarrollar informes interactivos y detallados que proporcionen insights valiosos. Ahora que conoces los pasos clave, ¡es momento de poner en práctica lo aprendido!
Si estás interesado en saber más sobre Power BI no dejes de echar un ojo a nuestra formación en Power BI para empresas