En el mundo de los negocios y la analítica de datos, los dashboards son herramientas esenciales que proporcionan información valiosa a simple vista. Microsoft Excel, conocido por su versatilidad y accesibilidad, es una herramienta poderosa para crear dashboards profesionales.
En este artículo, te guiaremos a través de 10 pasos esenciales para crear un dashboard en Excel que no solo sea funcional sino también visualmente atractivo y a su vez, te lo iremos explicando con un ejemplo práctico para que el concepto quede mucho más claro.
Pasos para crear un dashboard profesional en Excel
Paso 1: Definir el propósito del dashboard
Antes de sumergirte en los datos, es crucial tener una idea clara del propósito de tu dashboard. ¿Está destinado a mostrar ventas, rendimiento financiero, operaciones o algún otro indicador clave de rendimiento (KPI)? Un objetivo bien definido guiará todas las decisiones de diseño y funcionalidad de tu dashboard.
EJEMPLO: En nuestro ejemplo, realizaremos un dashboard para monitorear las ventas mensuales de una cadena de tiendas minoristas.
Paso 2: Recopilar y preparar los datos
Los datos son el corazón de cualquier dashboard. Asegúrate de recopilar todos los datos necesarios de diversas fuentes y realizar una limpieza de datos para eliminar duplicados, corregir errores y formatear la información de manera coherente.
EJEMPLO: En nuestro ejemplo, los datos necesarios:
-
- Ventas por tienda
- Ventas por categoría de producto
- Ventas por empleado
- Datos históricos de ventas para comparar
Paso 3: Diseñar la estructura del dashboard
Planifica la disposición de los elementos en tu dashboard. Decide cuántos gráficos, tablas y KPIs necesitas y cómo se organizarán para una máxima claridad y efecto visual.
EJEMPLO: En nuestro caso, la estructura sería:
-
- Un gráfico principal que muestre las ventas totales por mes
- Tablas dinámicas para ventas por tienda y categoría
- Un gráfico de barras para comparar las ventas de empleados
Paso 4: Crear una base de datos dinámica
Utiliza tablas dinámicas para resumir tus datos. Esto te permitirá actualizar tu dashboard fácilmente cuando se añadan nuevos datos. Las tablas dinámicas son herramientas poderosas que pueden transformar grandes cantidades de datos en resúmenes comprensibles.
EJEMPLO: Nuestra implementación de tablas sería:
-
- Una tabla dinámica que resuma las ventas totales por mes
- Otra tabla dinámica que desglose las ventas por tienda y categoría
Paso 5: Utilizar fórmulas avanzadas
Las fórmulas son las herramientas que darán vida a tu dashboard. Aprende a usar fórmulas como VLOOKUP, INDEX, MATCH y IF para manipular y analizar tus datos de manera efectiva.
EJEMPLO: Nuestras fórmulas a utilizar:
-
- SUMIF para sumar ventas por categoría
- AVERAGE para calcular el promedio de ventas por tienda
- VLOOKUP para buscar detalles de productos específicos

Paso 6: Crear gráficos y visualizaciones
Los gráficos son componentes críticos de cualquier dashboard. Elige entre una variedad de tipos de gráficos en Excel, como gráficos de barras, líneas, áreas, y más, para representar tus datos visualmente.
EJEMPLO: Nuestros gráficos serían:
-
- Un gráfico de líneas para tendencias de ventas mensuales
- Gráficos de barras para ventas por empleado
- Gráficos circulares para distribución de ventas por categoría
Paso 7: Implementar controles de formulario
Los controles de formulario, como los segmentadores y las barras de desplazamiento, permiten a los usuarios interactuar con el dashboard. Estos controles pueden hacer que tu dashboard sea más dinámico y personalizable.
EJEMPLO: Nuestros segmentadores:
-
- Segmentadores para filtrar datos por tienda, categoría y empleado
- Barras de desplazamiento para ajustar el rango de fechas visualizado
Paso 8: Añadir elementos interactivos
La interactividad aumenta la utilidad de tu dashboard. Considera la posibilidad de añadir funciones como el filtrado de datos, la selección de rangos y la interacción con otros elementos del dashboard.
EJEMPLO: Utilizaremos:
-
- Filtros para seleccionar rangos de fechas específicos
- Botones para cambiar entre diferentes vistas de datos
Paso 9: Asegurar la precisión y la actualización automática
Verifica que todas las fórmulas y datos sean precisos. Configura tu dashboard para que se actualice automáticamente con nuevos datos para mantener su relevancia.
EJEMPLO: Realizaremos automatizaciones tales como:
-
- Conexiones a bases de datos externas para actualizaciones en tiempo real
- Fórmulas dinámicas que se ajustan a los nuevos datos ingresados
Paso 10: Personalizar el diseño y el estilo
El aspecto final de tu dashboard es tan importante como su funcionalidad. Personaliza los colores, fuentes y estilos para que coincidan con la marca de tu empresa o tus preferencias personales.
EJEMPLO: Personalizaremos nuestro dashboard:
-
- Colores y fuentes que coinciden con la identidad de marca de la tienda
- Diseño limpio y espacioso para facilitar la lectura y el análisis
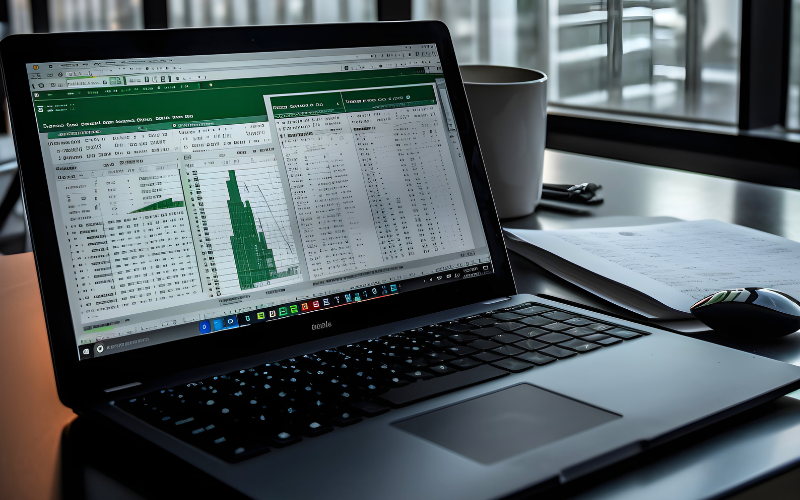
Conclusión
Crear un dashboard profesional en Excel requiere una combinación de habilidades técnicas y creatividad. Siguiendo estos 10 pasos, podrás construir un dashboard que no solo cumpla con tus necesidades analíticas sino que también impresione a quienes lo vean. Recuerda que la práctica hace al maestro, así que no dudes en experimentar con diferentes técnicas y estilos para encontrar lo que mejor funcione para ti y tu audiencia.
Si estás interesado en saber más sobre Excel, no dejes de echar un ojo a nuestra formación de excel para empresas y nuestro curso de excel para particulares.










